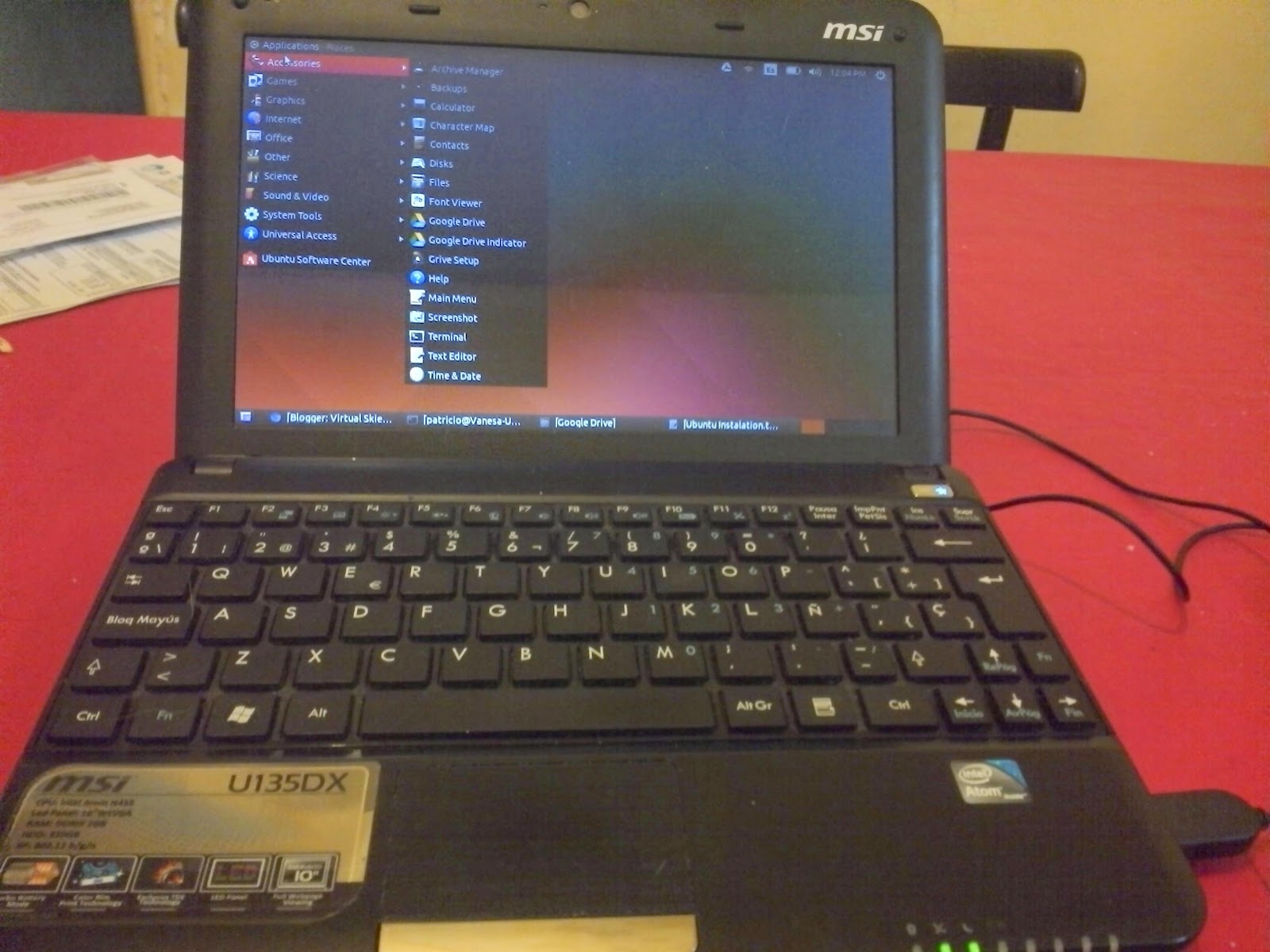English version:
Hello guys,
Today I will write about Linux Ubuntu for those who don't know about this OS.
If you have Windows OS installed on your computer, I suggest you this method to verify is your computer is fully compatible with Ubuntu system. I wanted to install it on my old and little laptop MSI U135DX, it had a really bad performance with Win7.
We will need 3 things:
- A Pendrive 2GB or more.
- Download Universal USB installer for Windows. (http://www.pendrivelinux.com/universal-usb-installer-easy-as-1-2-3/#button)
- Dowload Ubuntu either 32 bits for old computers or 64 bits for newest. (http://www.ubuntu.com/download/desktop)
Attention: backup all your critical information in case to face issues.
Ubuntu ISOs are actually much lighter than Windows, in less than an hour we should have it downloaded.
1) The first step is make a bootable USB with Ubuntu's ISO with Universal USB application, just select the ISO image and the location of pendrive, the application will do everything.
2) Once the process is finished, restart your computer with the USB drive connected, your computer should start with the following screen. At this point I suggest you the "try Ubuntu whithout installation" option, this option will allow you to use Ubuntu without installing it from the Pendrive, allowing us verify if all our hardware is compatible with the operating system. As Linux uses generic drivers developed by communities and developers, often some devices of our PCs use proprietary drivers if they were not developed we will not be able to use plates Wi-Fi, printers, sound, etc. with this option you can check everything without regret later.
As can be displayed in the following image, we can see if our computer is able to connect to our Wi-Fi network something highly recommended to perform in case you later want to install the system on your disk, you will have the possibility to download the latest updates because Ubuntu is already connected to the network, it is sometimes not possible if we do directly.
3) Once you have checked all functionalities you are going to need, in the left panel or in the desktop you will see an icon that says "Install Ubuntu", it will start the installation wizard. If you pay attention down, be noticed that the internet connection is established enabling us to install the latest updates, if you prefer to do afterwards installation you can do it.
4) In the installation type selection select "Install Ubuntu alongside Windows 7", this will create a dual boot with both systems in case to need to use Windows.
Then the wizard will show the available space and future system partitions.
5) Configured all, the installation process will begin, just wait for it to finish and you will be enjoying Ubuntu installed on your computer.
6) After installation, you can start using Ubuntu, now you can begin to install all the applications you need from the terminal or software center, I recommend to upgrade to the latest versions.
The purpose of this mini guide was bringing to those who didn't know about Ubuntu or didn't know how easy it is to install this system, if someday you want to delete Windows OS and completely switch to Linux because you already know that your computer is 100% compatible, now you can do it or enjoy both systems.
As you could see, today is very simple and easy to install Ubuntu, this OS is very mature and stable, in my case I could install my printer, Google Drive, navigate Chronium the free version of Chrome, have Wi-fi, sound, etc. . without inconvenience and quickly.
Ubuntu is a great operating system with lots of applications,a lot of information for how to use or install, communities to help you with problems, less risk to viruses and the best of all it is free !!!.
I hope I have helped to bring the technology into our everyday reality, we are reading!!!
Spanish version:
Hola amigos,
hoy voy a escribir sobre Ubuntu para aquellas personas que no conocen este interesante sistema operativo o no se animan a probarlo.
El método que voy a mostrar es el que les recomiendo utilizar para aquellos que no saben si su hardware es compatible con este OS y que tienen Windows ya instalado, mi intención fue instalarlo en una vieja Netbook MSI U135DX que realmente tenía una mala performance con Win7.
Vamos a necesitar tres cosas:
- Un pendrive de 2 GB o más.
- Descargar Universal USB installer para Windows. (http://www.pendrivelinux.com/universal-usb-installer-easy-as-1-2-3/#button)
- Descargar Ubuntu de 32 bits para máquinas antiguas o 64 bits para más modernas. (http://www.ubuntu.com/download/desktop)
Nota: realizar un backup de toda tu información en caso que haya algún problema.
Las ISOs de Ubuntu son realmente mucho más livianas que las de Windows, en menos de una hora deberíamos tenerla descargada en nuestra computadora.
1) El primer paso es realizar un USB booteable con la ISO de Ubuntu en nuestro Pendrive con la aplicación Universal USB, solo seleccionar la ISO, la ubicación del Pendrive y el programa hará todo.
2) Una vez que termina el proceso, reiniciamos nuestra computadora con el Pendrive conectado, debería iniciar con la siguiente pantalla. En este punto sugiero la opción "try Ubuntu whithout installation", esta opción nos permitirá utilizar Ubuntu desde el Pendrive sin instalarlo, lo que nos permitirá verificar si todo nuestra Hardware es compatible con el sistema operativo. Como Linux utiliza Drivers genéricos desarrollados por las comunidades o programadores, a veces algunos dispositivos de nuestras PCs que utilizan drivers privativos si no fueron desarrollados no podremos utilizarlos, como por ejemplo placas Wi-Fi, impresoras, sonido, etc. Con esta opción podremos revisar todo sin arrepentirnos posteriormente.
Como pueden visualizar en la siguiente imagen, ya podemos ver si nuestra computadora es capaz de conectarse a nuestra red de Wi-Fi, algo muy recomendable de realizar por si más tarde queremos instalar el sistema en nuestro disco, tendremos la posibilidad de descargar las últimas actualizaciones porque ya esta conectado a la red, en ocasiones no es posible si lo hacemos directamente.
3) Una vez que hayan revisado todas las funcionalidades que vayan a necesitar, en el panel izquierdo o en el escritorio de Ubuntu van a ver un icono que dice "Install Ubuntu", esto comenzará el asistente de instalación. Si Prestan atención abajo, van a notar que la conexión a internet esta establecida lo que nos permitirá instalar las últimas actualizaciones, en caso que prefieran hacerlo luego de la instalación también podrán realizarlo.
4) En el tipo de instalación, seleccionen "Install Ubuntu alongside Windows 7", esto creara un dual boot con ambos sistemas en caso que sigamos necesitando utilizar Windows.
5) Una vez configurado todo, comenzará el proceso de instalación, solamente esperar a que termine y estarán disfrutando de Ubuntu instalado en tu computadora.
6) Finalizada la instalación, ya pueden comenzar a utilizar Ubuntu, luego pueden empezar a instalar todas las aplicaciones que necesiten desde la terminal o centro de software, es recomendable actualizar el sistema a las últimas versiones.
El propósito de esta mini guía fue acercarles a los que menos saben o no conocen lo sencillo que es instalar este sistema, si algún día quieren eliminar Windows y pasarse completamente a Linux, ya van a saber que su computadora es 100% compatible o si no disfrutar de ambos sistemas.
Como pudieron apreciar, hoy en día es muy sencillo instalar Ubuntu, este sistema operativo esta muy maduro y estable, en mi caso pude instalar mi impresora, Google Drive, navegar con Chronium la versión libre de Chrome, tener Wi-fi, sonido, etc. sin mayores inconvenientes y rápidamente.
Ubuntu es un gran sistema operativo con un montón de aplicaciones, muchas guías sobre como utilizarlas o instalarlas, comunidades para ayudarnos ante inconvenientes, con menos riesgos a virus y lo mejor de todo que es libre y gratuito!!!.
Espero haber acercado nuevamente la tecnología a nuestra realidad cotidiana, nos leemos!!!.